הקדמה| לפני כשלושה חודשים, פרסמתי באתר זה מדריך כיצד ליצור ״מחשב בענן״ באמצעות Azure Virtual Desktop. התרעתי במדריך, שיש צורך לדאוג לכבות אותה כל פעם כדי להימנע מעלויות מיותרות. אז היום, אני אביא לכם את הגרסא שתאפשר לכם לשלם תשלום קבוע ולהנות ממחשב בענן, כלומר דסקטופ וירטואלי, עם Windows 11 שאפשר ״להשאיר דולק״ כל הזמן, כנראה ש-Windows 365 הוא בשבילכם. Widndows 365 מגיע במחיר של החל מ-28 דולר לחודש עד 162 דולר בחודש לא כולל מיסים, ניתן לראות את התמחור המלא כאן. כרגיל ניתן ליצור איתנו קשר ואנחנו נעזור לכם לבחור את המפרט המתאים (ואם ממש תסתבכו נוכל לעזור לכם גם בתהליך הקנפוג, בד״כ אנחנו לוקחים עמלה של עד 10%. )
השלבים:
- ניגש בדפדפן לאתר https://www.microsoft.com/en/windows-365/business , או בקישור כאן (יפתח בחלון חדש)
- לאחר שנסגרנו על התצורה המתאימה לנו (ראו את ההקדמה למדריך זה, בראש העמוד), נלחץ על Configure your Cloud PC.

3. בשלב זה, לאחר שנוודא שמסומן Business נמלא את הטופס:
א. בשדה Processor , נבחר את כמות הליבות שנרצה במחשב הוירטואלי בענן
ב. בשדה RAM נבחר את גודל הזכרון הנדיף הרצוי
ג. בשדה Storage נבחר את גודל האחסון הרצוי
ד. בשדה Windows Hybrid Benefit, נבחר Yes אם בכוונתנו להשתמש במכונה הוירטואלית מתוך מחשב Windows 10 /11 (כמחשב העיקרי ממנו יתבצע השימוש)
ה. בסיום המילוי של הטופס נלחץ על Buy now

4. בחלון שיפתח נזין את ה-Email שלנו, ולאחר מכן נלחץ NEXT

5. המשיכו את ההרשמה (אולי אדגים בעדגון למדריך זה, אם אראה שיש מקום להסתבכויות בהליך) ההרשמה היא פשוטה וסטנדרטית ובסיום יש להזין פרטי אשראי.
6. לאחר סיום תהליך ההרשמה והרכישה, גשו ל-https://windows365.microsoft.com או בלינק כאן (יפתח ב-TAB חדש)
בעמוד שיפתח לחצו על שלוש הנקודות ליד שם המשתמש הרצוי. במידה ותרצו ליצור משתמש אחר (המשתמש אשר יתחבר לתחנה ) או שהרשימה ריקה, לחצו על הוסף משתמש. במידה והשם קיים ורצוי, ניתן לדלג לשלב 7. במידה והנכם מעוניינים ליצור משתמש חדש אנא המשיכו במדריך.

לחצו על ״הוסף משתמש״
כעת מלאו את הפרטים הבאים:
א.בשדות, ״שם פרטי״, ו״שם משפחה״, הזינו את שמו של המשתמש הרצוי.
ב.בשדה, שם המשתמש לכניסה, רשמו את שם המשתמש הרצוי, שימו לב לשם הרשום ב-תחום, אנא זכרו אותו. (וכמובן גם את שם המשתמש הנבחר)
ג.מומלץ לסמן:
צור סיסמא באופן אוטומטי, משתמש זה חייב לשנות את הסיסמא בכניסה הראשונה, ושלח בהודעת דואר אלקטרוני את פרטי הכניסה, בשדה ״עד 5 כתובות דואר אלקטרוני המופרדות באמצעות תווי נקודה-פסיק״ יש לרשום את המייל אליו ישלחו פרטי ההתחברות + הסיסמא האוטומטית שנבחרה
ד. כעת ניתן לבחור להקצות למשתמש החדש את המחשב הוירטואלי ע״י לחיצה על ״בחירת מוצרים״ (למעלה, מתחת לכותרת) :

כעת בחרו את המחשב הוירטואלי שרכשתם ע״י לחיצה עליו (המוצר יכיל את המפרט ובהתחלת השם יהיה רשום: Windows 365 Business. )

לסיום לחצו על עדכן. וכעת לחצו על ״הוסף משתמש״. במידה והגעתם עד לכאן אנא דלגו לשלב 8.

7. לאחר לחיצה על שלוש הנקודות לחצו על ״נהל רישיונות מוצרים״

בעמוד שיפתח לחץ על המחשב הוירטואלי שרכשת (יפתח במילים Windows 365 Business), בשדה, מיקום בחר ב-Israel ולסיום לחץ על ״שמור שינויים״

8. לחץ על שלוש הנקודות ליד השם משתמש שבו הוקצתה התחנה ושם לחצו על ״נהל רישיונות מוצרים״

בעמוד שיפתח לחצו על ״מכשירים״.
בשלב זה אמור להופיע לך שם המחשב שלך ומתחת השורה הבאה (השורה מוצגת בתמונה הבאה) :

במידה ואתה לא רואה את שורה זאת יש להתחבר לתחנה (כמתואר בשלב 9) ואז לחזור לבצע את שלב זה (שלב 8)
לחץ על שלוש הנקודות ואז גש ללשונית ״שנה את סוג החשבון״

בלשונית שנפתחה, בחר ב-״מנהל מערכת מקומי״

לסיום לחץ ״אשר״

כעת לחץ על ״הפעל מחדש״

בחלון שיפתח לחץ על ״הפעל מחדש״

9. כעת נתחבר למחשב הוירטואלי שלנו:
תוכלו להתחבר למחשב הוירטואלי שברשותכם בדרכים הבאות:
- הדרך המומלצת (עובדת בתחנות windows בלבד) :
א. גשו אל Setting

לחצו על Accounts

בחרו ב-Access work or school

לחצו על Connect בשורה Add a work or school account

הזינו את המייל לו הקצתם את התחנה הוירטואלית, עקבו אחרי ההוראות (אחרי ההזנה של המייל יש ללחוץ Next )
ב.גשו ל-Microsoft store

בשורת החיפוש חפשו Windows 365, ולחצו על התוצאה שמתקבלת ככל הנראה, ראשונה.

כעת לחצו על Get

לאחר סיום ההורדה לחצו על Open

באפליקציה שנפתחה לחצו על Use another account+

יפתח לכם חלון עם התחברות של מיקרוסופט, התחברו עם *שם המשתמש לו הקצתם את המחשב הוירטואלי*
לאחר הזנת ה-Email לחצו על Next

הזינו סיסמא ולחצו על Sign in (עקבו אחרי ההוראות)
כעת יופיע לכם החלון הבא (תמונה), אני ממליץ לעבור בין העמודים (4 סה״כ) על מנת להתרשם, אם תרצו לדלג לחצו על Skip

כעת בחלונית החדשה יופיע לכם המחשב הוירטואלי שלכם, תוכלו להתחבר אליו ע״י לחיצה על Connect

טיפ נוסף: לאחר התחברות ראשונית, המחשב יופיע לכם ב״Desktops" שלכם,
כדי להגיע לשם לחצו על (תמונה)

ואתרו את התחנה הוירטולית שלכם.
2. דרך הקליינט בדפדפן בכתובת :
https://client.wvd.microsoft.com/arm/webclient/
3. ע״י התחברות דרך קלייט Microsoft Remote Desktop ל-Windows או ל-Mac . ע״י הזנת הכתובת :
https://rdweb.wvd.microsoft.com באיזור ה-Workspaces והתחברות באמצעות השם ומשתמש הסיסמא שתצרו במהלך המדריך.
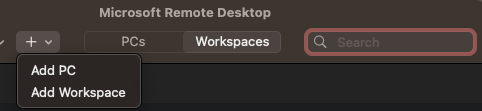
לחצו על "Add Workspace" והזנת הכתובת, ואז התחברות לשם המשתמש ולסיום התחברות לתחנה אשר תופיע.
כתיבת תגובה