הקדמה: כדי להתחיל במדריך עליכם להצטייד בחשבון Azure, עם פרופיל תשלום ל- just pay as you go. ההרשמה די פשוטה, אך אם יהיה צורך אני אכין מדריך, מוזמנים לכתוב לי. הערה מאוד חשובה: אם טרם עשיתם זאת, עדיף שלא תצרו חשבון אם חשבון ה-Microsoft שלכם. אם עשיתם זאת המדריך יטפל בבעיה, פשוט תדרשו לעוד שלב. מתוך רצון להביא לך את המדריך הרלוונטי ביותר קדימה, המדריך בוצע בפורטל : entra אנא גשו לכתובת כדי להצליח להשלים את ההוראות : https://entra.microsoft.com
1. ניצור Tenant חדש
ניגש לפורטל Entra.
השלב מיועד למי שיצר חשבון באמצעות חשבון Microsoft, אם יצרתם חשבון רגיל מוזמנים לדלג לשלב 2.
לחצו על Overview מתחת ללשונית : Azure Active Directory, ואז לחצו על Manage tenants

במסך שהועברנו אליו נלחץ על Create
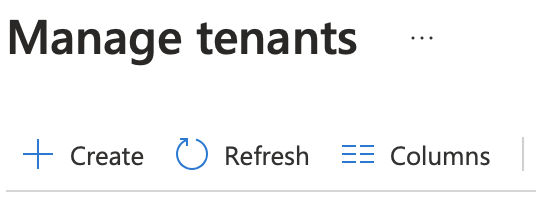
במסך שהועברנו אליו נבחר ב- Workforce
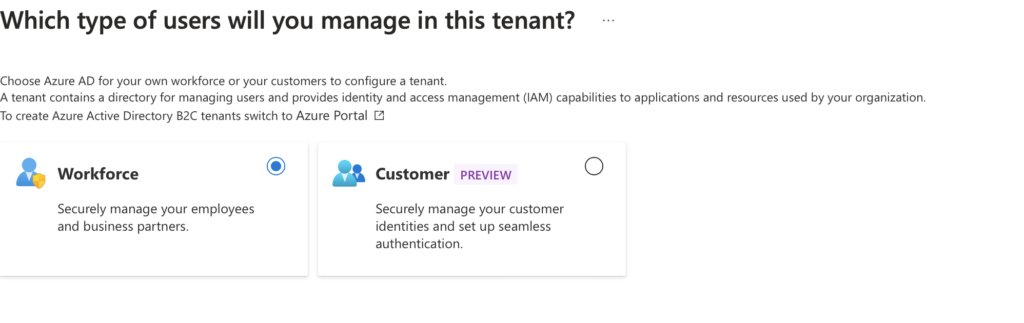
ואז נלחץ: Continue
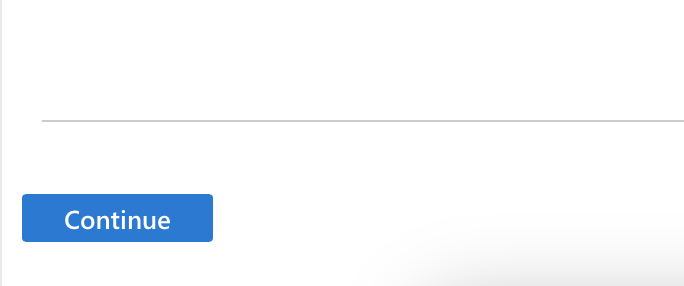
נמלא את הפרטים לבחירתנו :
ב -Tenant Name – נבחר שם לבחירתנו.
ב-Domain Name – נבחר שם לבחתנו (משהו שיהיה לכם קל לזכור, אתם תשתמשו בו הרבה).
וב-Location נבחר את המדינה הרצויה מבחינתם (עדיף Israel )

נלחץ על Create בתחתית העמוד
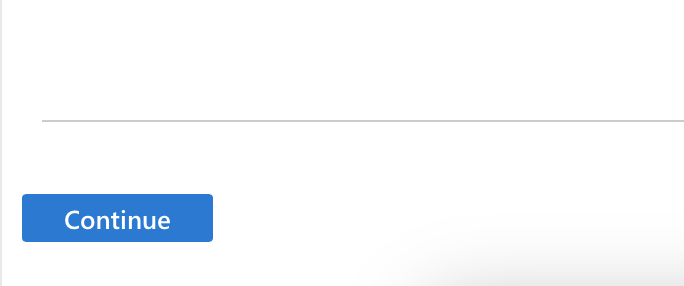
יתכן שתצטרכו להזין קוד אבטחה כדי להמשיך.
כעת, ניגש שוב לפורטל Entra
נלחץ על Overview מתחת ללשונית : Azure Active Directory, ואז נלחץ על Manage tenants
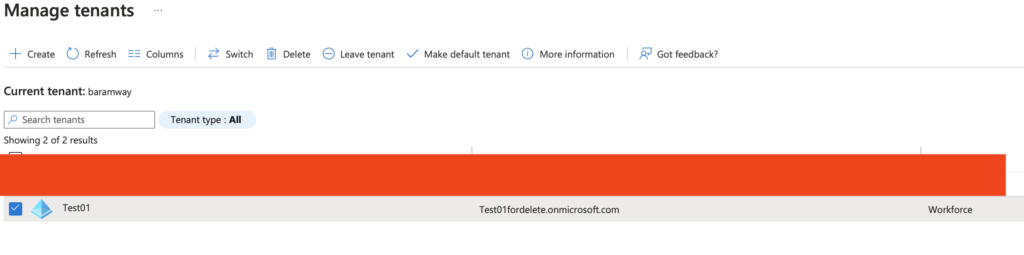
נבחר את ה-tenant שיצרנו ונלחץ על Switch
שלב 2 יצירת User חדש
כעת נלך ל- All users מתחת ללשונית Users שמתחת ל- Overview
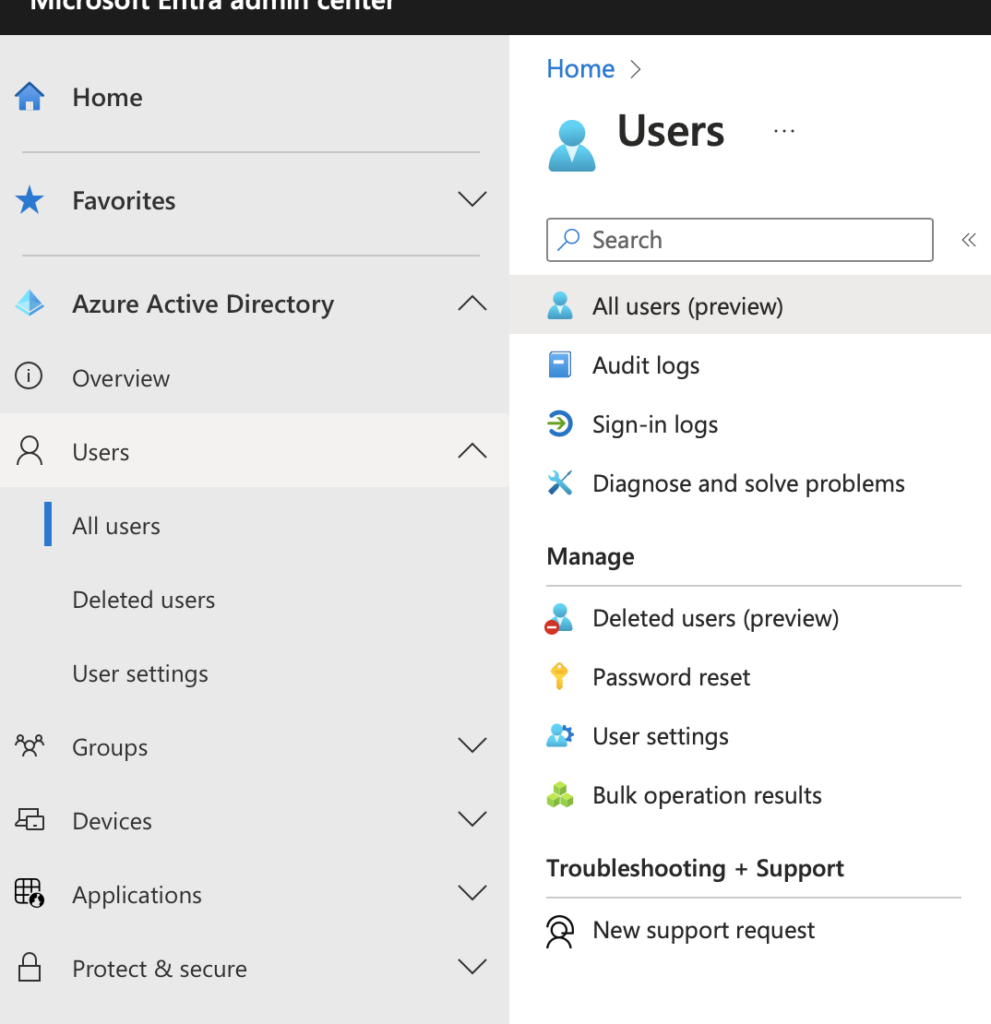
כעת נלחץ על: New user

ואז על Create new user (בלשונית שנפתחה)
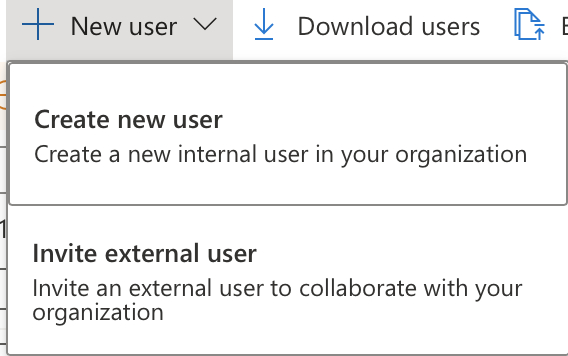
נמלא את הטופס :
User principal name : זה היוזר עצמו, בחרו שם שתזכרו !
Display name – שם התצוגה, תוכל לשים שם את שמכם או כל שם בחרתכם. זה שם התצוגה של החשבון.
הורידו את ה- V בשדה – Auto-generate password והקלידו סיסמה חזקה בשדה Password.
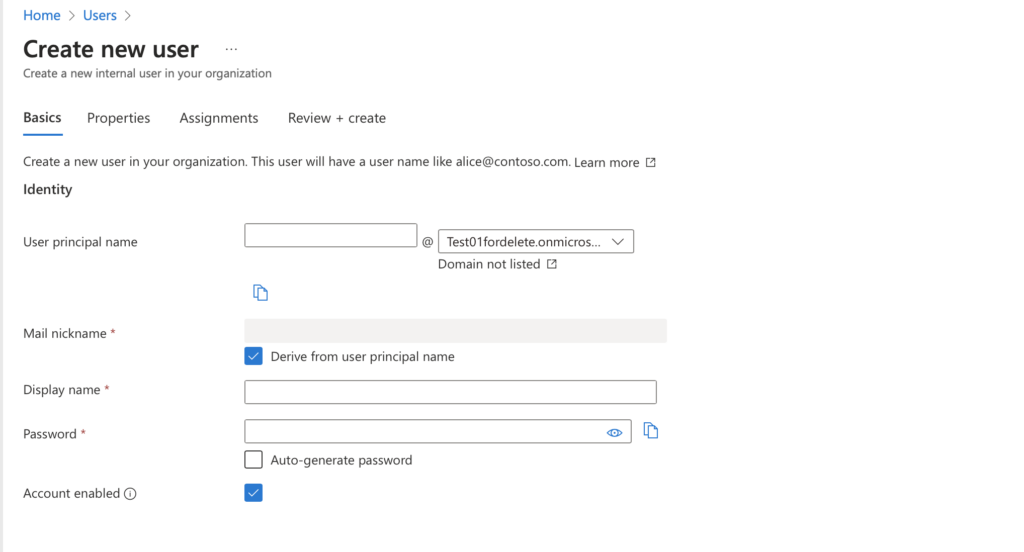
כעת לחצו על Review + create
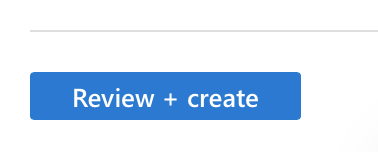
זהו, כעת התחברו לפורטל Azure עם היוזר החדש שעכשיו יצרתם להמשך התהליך.
חשוב מאוד שאת פרופיל התשלום תגידו לפני התהליך במדריך זה כפי שרשום בהקדמה. ראיתי שכך הכי נוח.
כתיבת תגובה