הקדמה| זהו החלק הראשון בסדרת המדריכים ב-Azure Virtual Desktop אחרי מדרכי הקדם המיגעים שיעזור לכם להעלות תחנה וירטואלית עם Windows 11 בענן, ולהריץ תוכנות Windows וירטואליות. מכיוון שאתם כאן, אני מניח שהגעתם מהפוסט הראשי בסדרת מדריכים זאת ובצעתם את כל דרישות הקדם. בכל מקרה אציין את דרישות הקדם למדריך זה: *Azure Active Directory עם User אחד לפחות בתוכו. *רשת וירטואלית בסיסית ב-Azure
הלוגיקה בארכטקטורה של ה-Azure Virtual Desktop כפי שנצור בסדרת המדריכים:
כאמור, המטרה שלנו היא לא לדייק במונחים אלא רק לגרום לדברים לעבוד בזמן הקצר ביותר לכן נניח שהסדר הוא כזה :
- Azure Virtual Desktop
-Host pool
-Session host
-vm
-Workspaces
-Application groups
בשלב האחרון, אמורה להיות לכם:
1. Host pool *1
2. VM *1
3. Session host *1
4. Workspaces*1
5. Application groups *2
מאוד חשוב לי שהמדריכים יהיו קצרים לכן בפוסט הזה נתמקד בהקמת ה-HostPool.
1.נתחיל בלחיצה על Create a host pool.
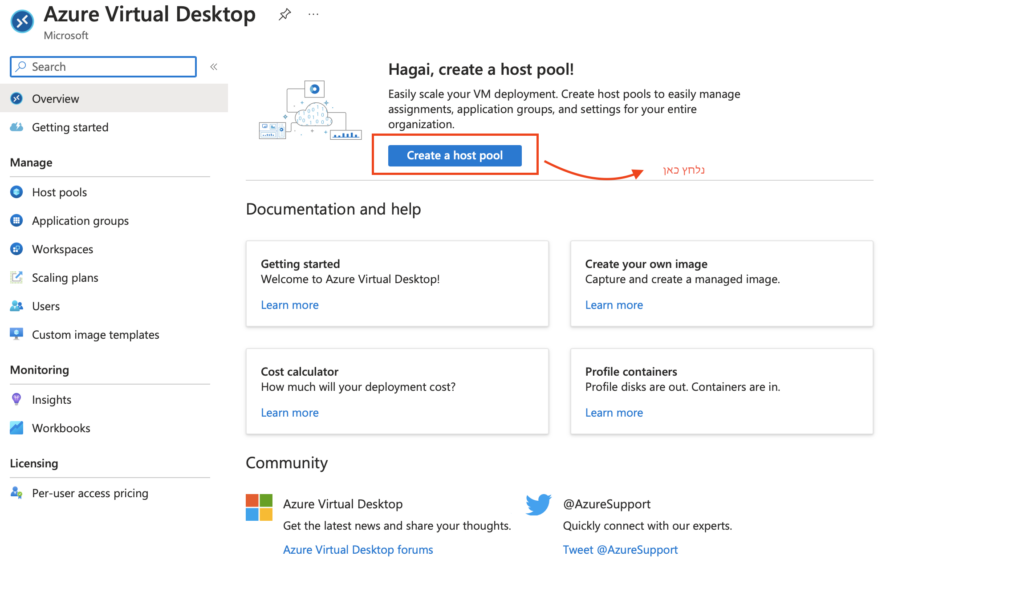
2. באיזור ה-Subscription – יופיע המנוי המנהל והמשלם של ה-HostPool, ומתחת לשדה של ה- Resource group יש ללחוץ על Create New. שימו לב, במידה ואתם רוצים שכל הHost Pool יהיה באותו Resource group של הרשת הוירטואלית שיצרנו במדריך קדם למדריך זה, אתם יכולים לבחור אותו בשדה זה.
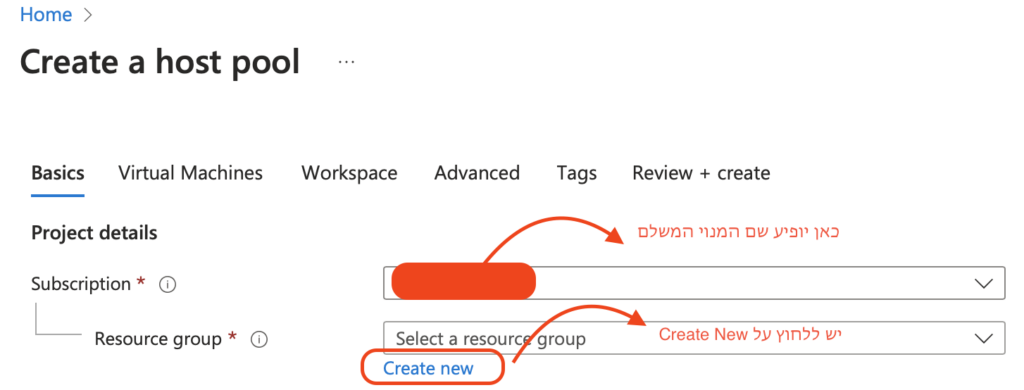
לאחר לחיצה על Create new יופיע שדה להזנת שם ה-Resource group יש להזין שם ללא רווחים. ובסיום ללחוץ OK.
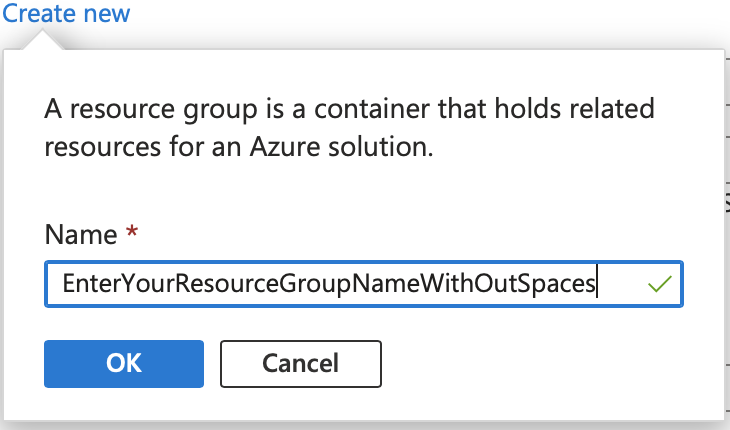
3. וכאן מגיע השלב בו אתם תאלצו לסמוך עלי. המטרה של המדריך היא לתת לכם את המטרה, בזמן הקצר ביותר וגם החסכוני בכסף גם ממלא אחר המטרה. כדי לעמוד בכל הסעיפים הללו לדעתי הקונפיגורציה הטובה ביותר, במידה ואתם משתמש יחיד היא כדלהלן :
א. ב-Host pool name הזינו שם לבחירתכם ללא רווחים. תנו שם כללי מאוד.
ב. ב-Location בחרו West Europe, אם אתם גרים בישראל, הלוגיקה: השרת שהכי קרוב אלינו מבחינה תשתית. אם יש לכם השגות, בחרו באופציה הרלוונטית.
ג. ב- Validation environment סמנו NO
ד. בשדה Preferred app group type בחרו Remote App (RAIL)
ה. בשדה Host Pool Type בחרו Pooled
ו. בשדה Load balancing algorithm בחרו Depth-first
ז. בשדה Max session limit בחרו 10
2 הסעיפים האחרונים (ו,ז) הם הגדרות שאנחנו נדרשים לבחור עקב כך שבחרנו בHost Pool מסוג Pooled במדריך הזה, אני *לא* מסביר את ההגדרות ואני ממליץ לקבל את הדברים כמו שהם, במדריך וידאו עתידי שאולי אעשה אסביר אולי טיפה יותר, כרגע, בשביל להשיג את המטרה במהירות קבלו בבקשה את הדברים AS IS .
(מטעמי אבטחה מחקתי בתמונה זו את מה שמופיע בשדה : Subscription. )
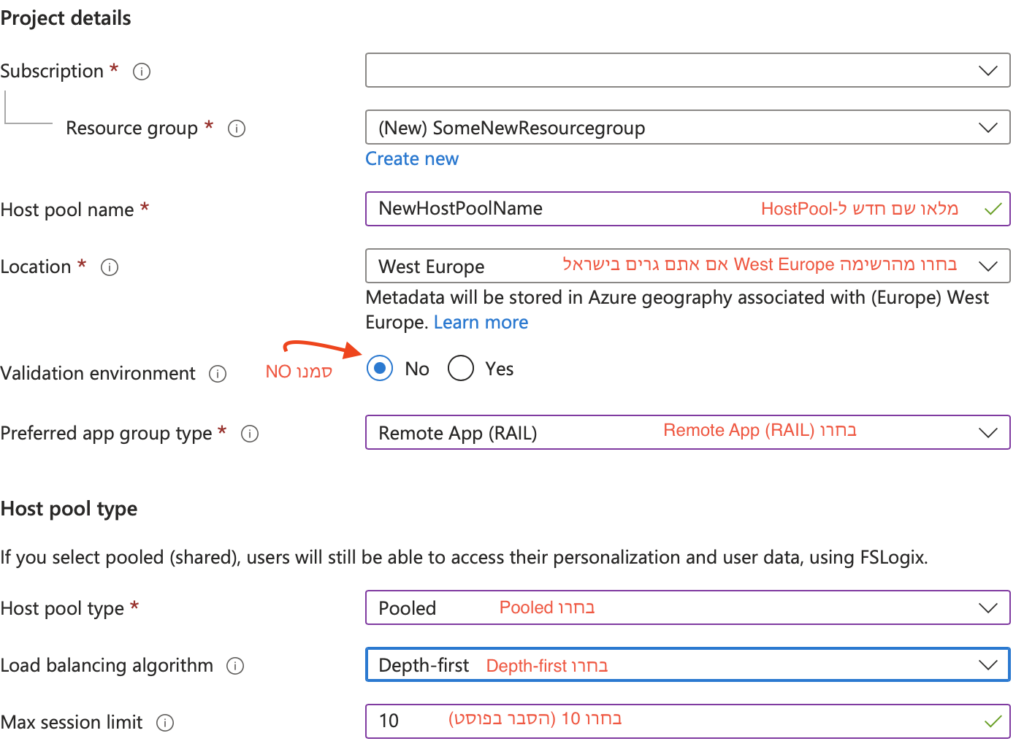
כעת, לחצו בתחתית העמוד : Next: Virtual Machines
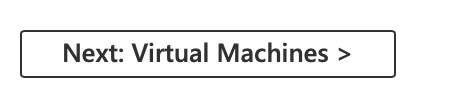
4. כעת בשדה: Add Virtual mechines, נבחר ב-YES.
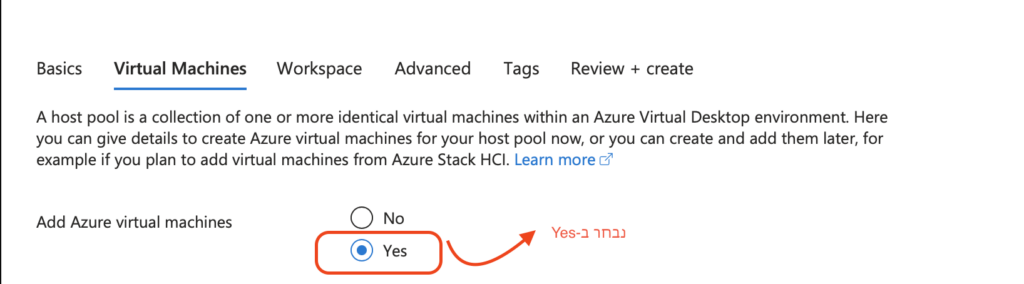
מלא את הטופס בנפתח בהמשך העמוד:
א. את השדה Resource group נשאיר כמו שהוא ולא נשנה אותו
ב. בשדה ״Name prefix״ תבחרו שם, לזיהוי המכונה הוירטואלית שלכם. שימו לב שזה אינו שם תצוגה אלא שם לזיהוי. יתכן שנשתמש בו בהמשך.
ג.בשדה Virtual mechine location נבחר באותה אופציה שבחרנו בשלב הקודם בסעיף ב׳. במקרה שלנו West Europe.
ד. בשדה Availability options, נבחר ב- No infrastructure redundancy required
ה. בשדה Security type, ניתן להשאיר את השדה כמו שהוא, ב- Standard:
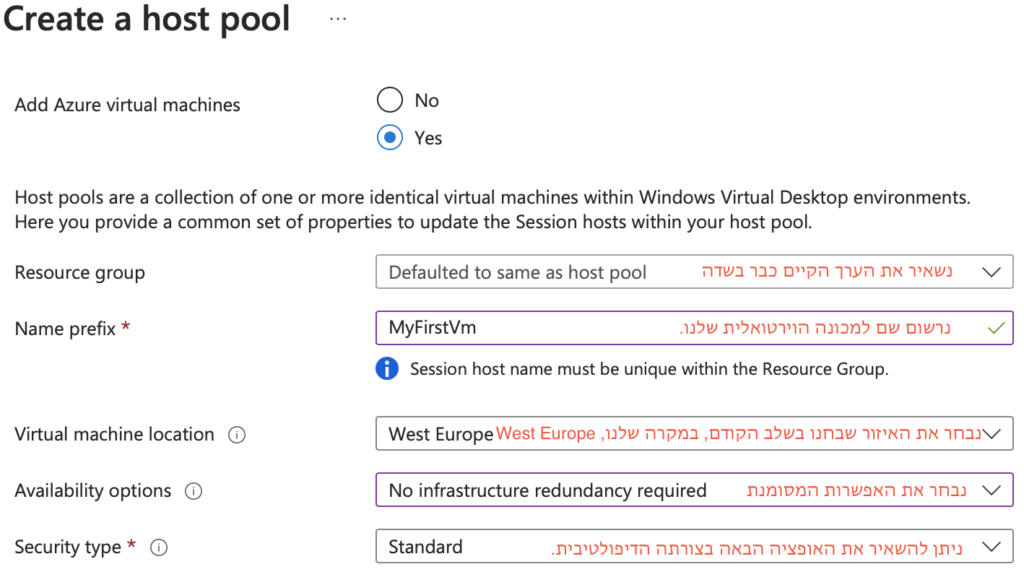

בשדה Security type ניתן לבחור ב-Trusted launch virtual machines במקום Standard ולהשאיר נאת ה-V המסומנים ב- Enable secure boot וב- Enable VTPM.
ו. בשדה Image נפתח את הרשימה

ונבחר ב-Windows 10 Enterprise multi-session, version 22H2 + Microsoft 365 Apps – Gen2
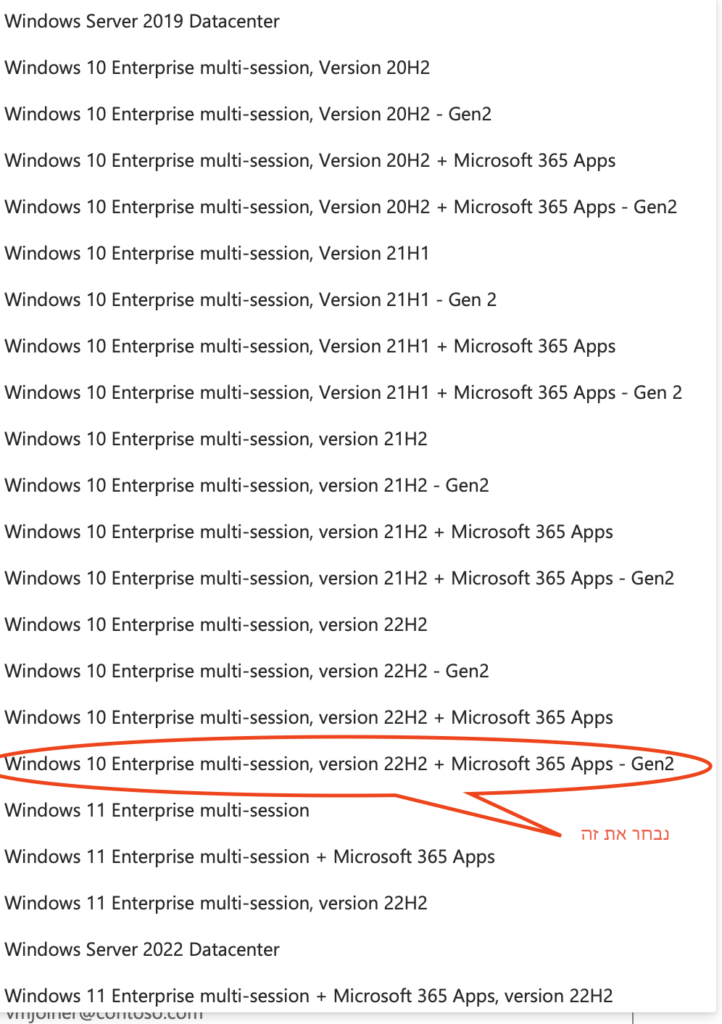
בשדה: Virtual machine size: נלחץ על change size ונבחר את ה״חומרה״ של המכונה הוירטואלית.

נקליד בשורת החיפוש את שם התצורה שאנחנו רוצים, ונלחץ עליה. אני בחרתי ב-D2as_V4 כי היא התצורה האהובה עלי לדרישות שלי, ביחס של עלות-תועלת.

נלחץ על Select בתחתית העמוד.
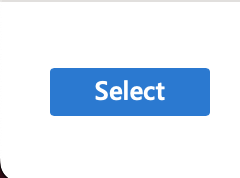
נמשיך במילוי הטופס.
א. בשדה Number of VMs נרשום 1.
ב.OS disk type נבחר ב-Standard SSD כדי לחסוך בעלויות.
ג.ב-Boot Diagnostics נבחר Disable
ד.Virtual network נבחר ברשת הוירטואלית הבסיסית שיצרנו במדריך קודם (שחלק מדרישות הקדם למדריך זה)
ה. את Subnet ו Network security group נשאיר בערכים הדיפולטיביים שלהם (default ו-Basic בהתאמה)
ו.ב-Public inbound ports נסמן NO
ז.בשדה Select which directory you would like to join נבחר Azure Active Directory, תעריכו מאוד את השדה הזה, כי הוא מה שאיפשר את כתיבת מדריך זה. בעבר לא הייתה קיימת האופציה, ולכן מדריך היה הרבה יותר מסובך
ח. בשדה Enroll VM with Intune נבחר ב-No
ט. בשדות User name ו- Password נזין שם משתמש וסיסמא למשתמש לוקאלי שיווצר. שימו לב כי נשתמש במדריכים הבאים בערכים הללו. לאחר מכן נרשום את הסיסמא בשנית בשדה : Confirm password
י. את השדה Custom Configuration Script URL נשאיר כמו שהוא.
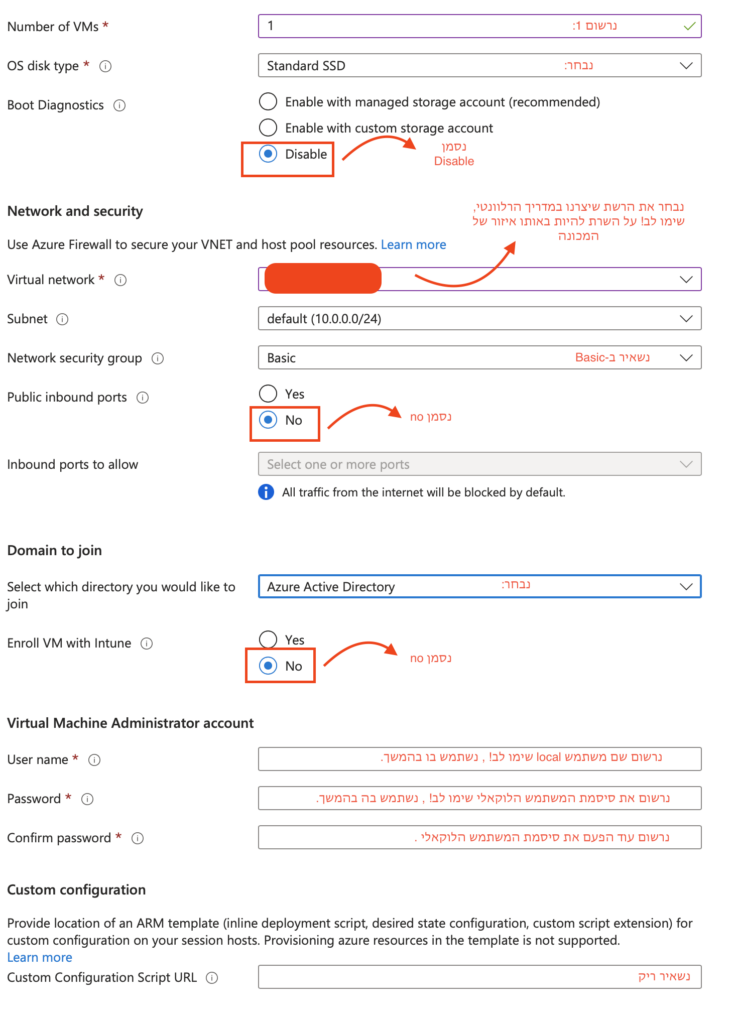
כעת נלחץ על : Next: Workspace .
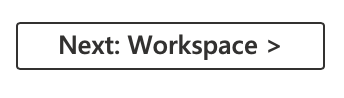
5.בשדה Register desktop app group בחרו ב-Yes, ומתחת לתיבת השדה To this workspace בחרו ב-Create new.
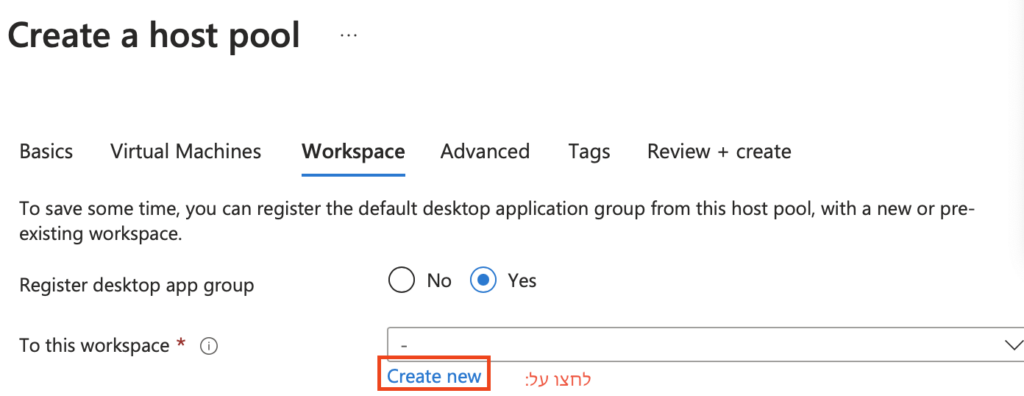
בתיבה שתפתח רשמו שם, בחרו בבקשה שם בעל משמעות השם יופיע בקליינט ההתחברות ויהיה נחמד אם יהיה בעל משמעות.
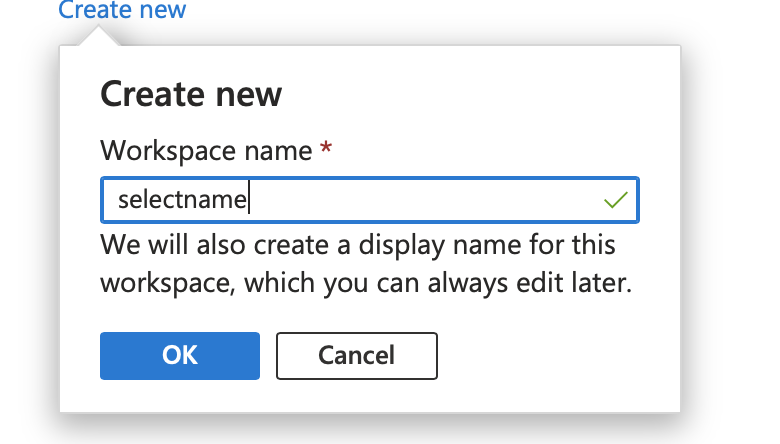
לחצו בתחתית העמוד על Next: Advanced

6. אנחנו בישרות האחרונה כעת נלחץ על הכפתורים הבאים בתחתיות העמודים : Next: Tags ו- Next: Review + create
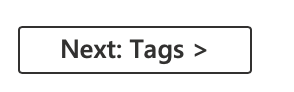

כעת בעמוד האחרון נמתין שתופיע הודעה ״Validation passed.״ אשר תסומן בירוק
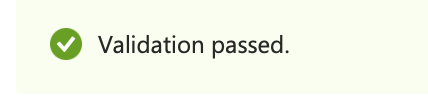
ולבסוף בתחתית העמוד נלחץ על Create. שימו לב, תהליך היצירה יקח קצת זמן.
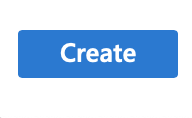
כתיבת תגובה