במדריך הזה נקנפג את התחנה, כך שתכבה במידה ואנחנו יוצאים מה- session המדריך לא חובה, אך אם אתם משלמים תשלום לפי שעה, פעולות פשוטות אלו יסייעו לכם לחסוך קצת כסף. שימו לב, שחלק מהמדריך מיועד אך ורק למי שאינו משתמש ב-Azure Virtual Desktop. חשוב מאוד לבצע את המדריך לפני קינפוג דברים נוספים או/ ו התקנת תוכנות.
1. קנפוג ה- GPO
א. לחצו על מקש ה-Windows ופשוט הקלידו gpedit. (שלא תגידו שאתם לא מקבלים גם ״טיפים״ אקסטרה – למי שלא יודע אם פותחים את תפריט ה-Windows ומתחילים להקליד זה ישר מחפש )
ב. מגיעים לחלון הזה :
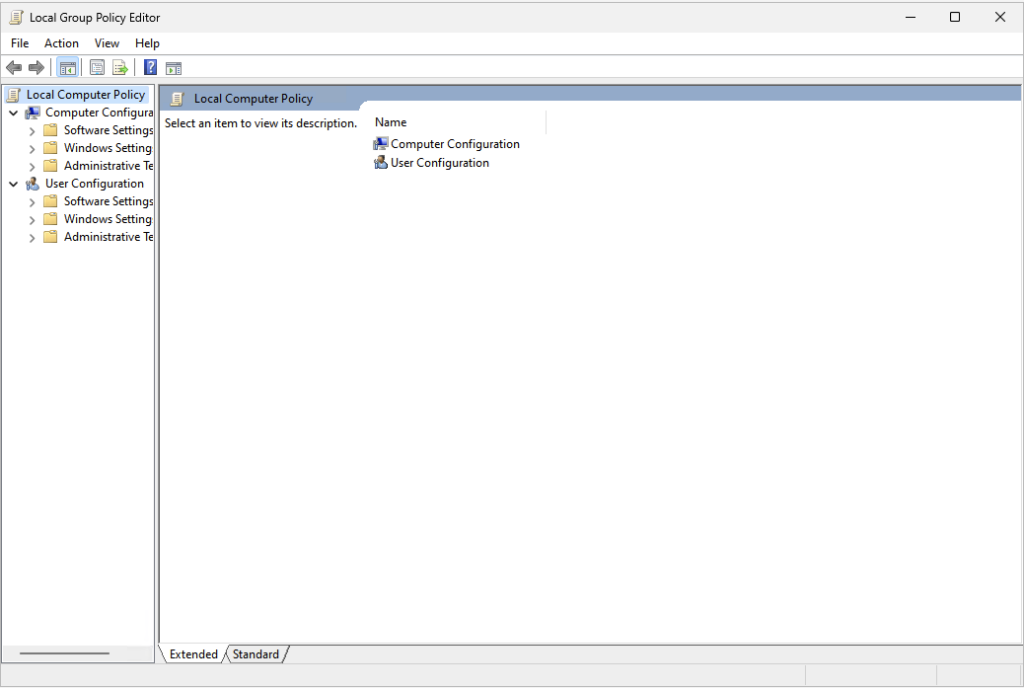
ולוחצים – Computer Configuration
משם מנווטים בתיקיות – :
Administrative Templates ->Windows Components -> Remote Desktop Services -> Remote Desktop
Session Host -> Session Time Limits
ג. שם בתקייה לוחצים על : set the time limit for logoff of RemoteApp sessions
משתנים את ההגדרה ל-Enabled
ומתחת ל- RemoteApp session logoff delay בוחרים ב-Immediately.
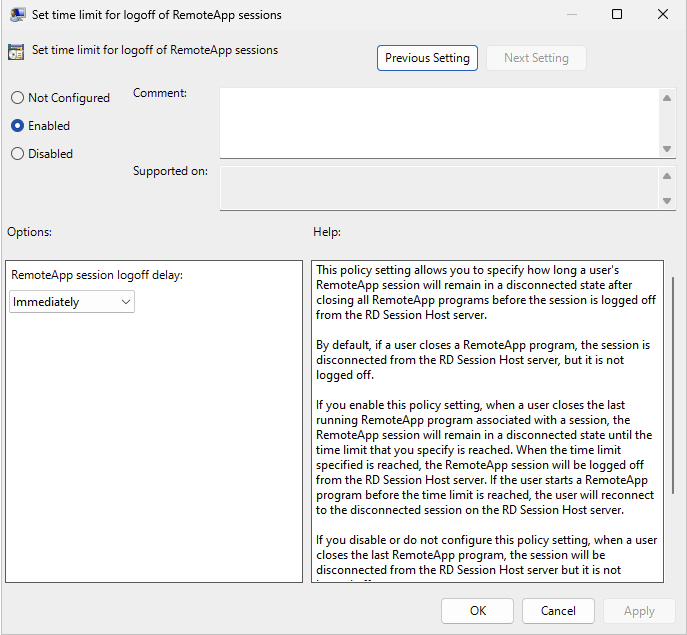
משתמשים שאינם משתמשים ב-Azure Virtual Desktop (אלא במכונה וירטואלית רגילה ) יכולים גם להגדיר כיבוי אוטומטית של התחנה כשהיא לא בשימוש : באותה תקייה (Session Time Limits) נכנסים ל- Set time limit for active but idle Remote Desktop Services sessions, ומשנים את הערך ל-Enabled, ול-Idle session limit ושם בוחרים את הזמן רצוי בין זיהוי תחנה שאינה בשימוש להתנתקות מהתחנה.
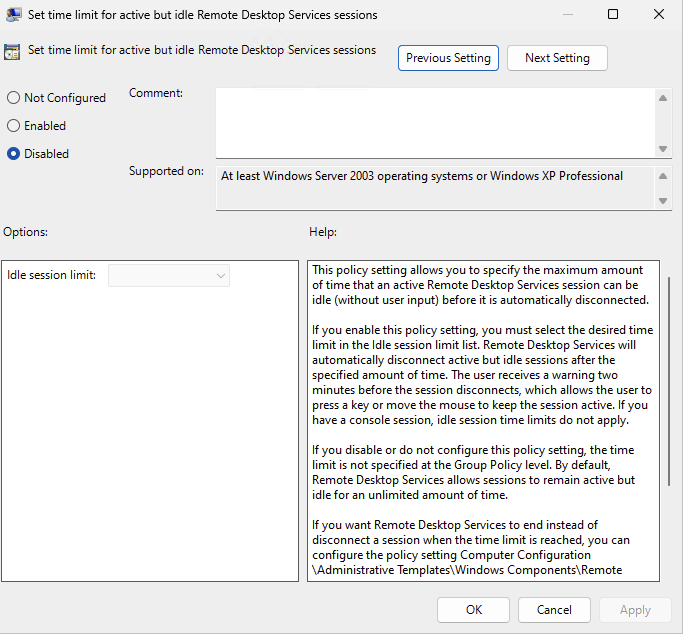
2. קנפוג Task
כעת נגדיר Task שמכבה את המחשב ברגע שהוא מזהה ניתוק מה-Session :
א. נחפש Task Scheduler בלחיצה על Windows והקלדה.
מגיעים לחלון הזה:
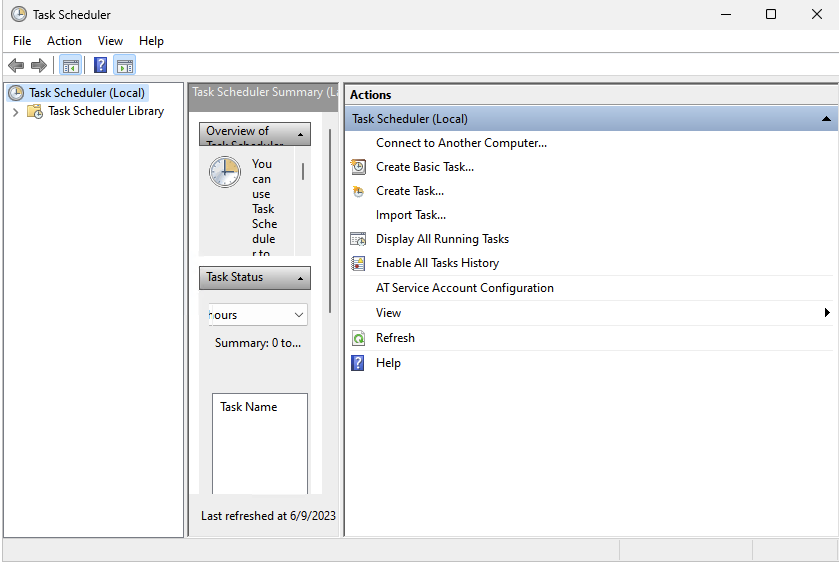
ב. לוחצים על Create Task
ג. נפתח חלון בו ממלאים בשדה: Name, שם לבחירתנו,
ומקפידים לסמן את Run whether user is logged on or not ומסמנים ב- V את Run with highest privileges.
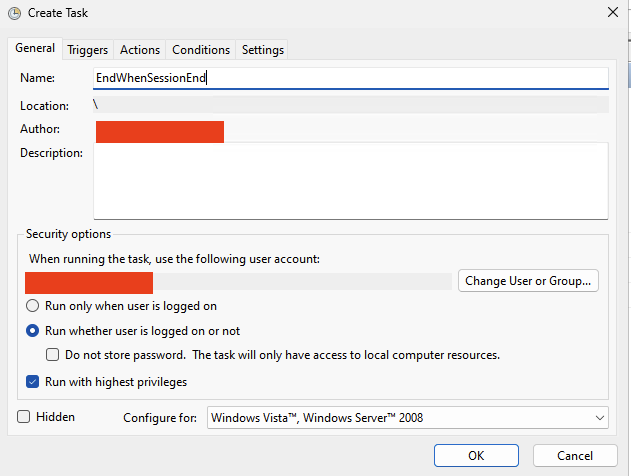
ד. עוברים לחלון ״Triggers״ ולוחצים על New
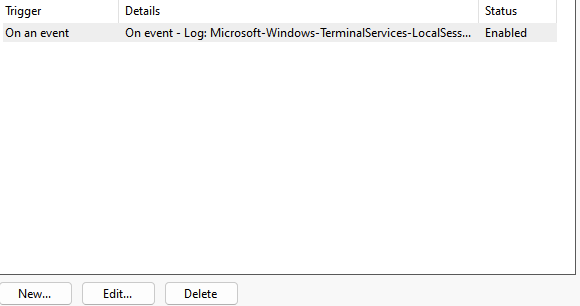
בחלון שנפתח בוחרים בפרטים הבאים : ב- Begin the task בוחרים ב-On an event
ב-Log בוחרים ב- Microsoft-Windows-TerminalServices-LocalSessionManager/Operational
ב-Source בוחרים ב- TerminalServices-LocalSessionManager
וב-Event ID בוחרים ב- 24.
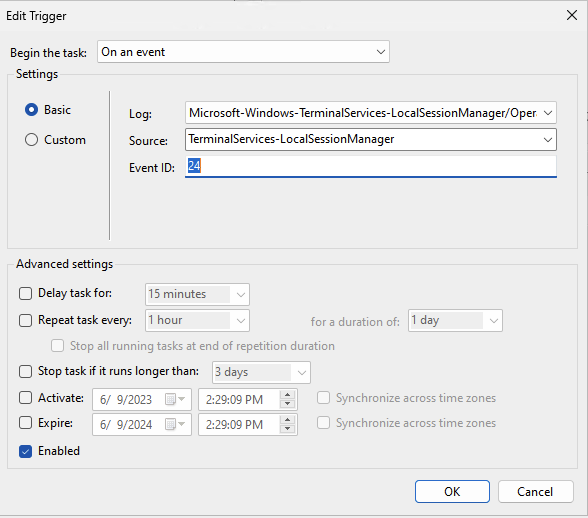
כעת עוברים לחלון ה-Actions
לוחצים New, ובוחרים בלשונית Action ב- "Start a program".
בProgram/Script ממלאים "shutdown" ובשדה arguments ממלאים : "/s /f/t 0". (אני מתוך הרגל משתמש בסקריפט אבל האופציה שהצעתי תעבוד באותה צורה. )
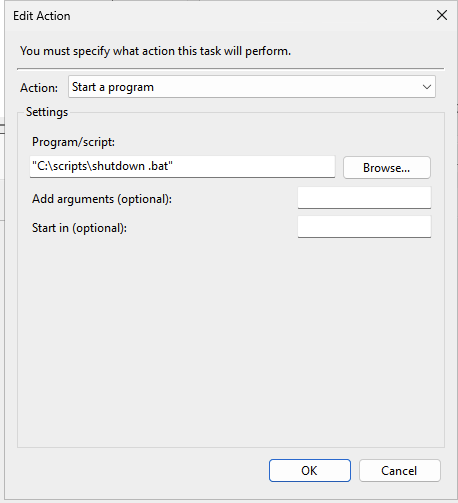
לאחר מכן עברו ללשונית Conditions וודאו ששום דבר לא מסומן
הערה: אל תסמכו על הסקריפטים הם רק ליתר בטחון. תמיד הקפידו לכבות את התחנה באמצעות כפתור ה-Shutdown או באמצעות הסקריפט הבא :
# Login to your Azure account
Connect-AzAccount
# Select the subscription where your VM is located
Set-AzContext -SubscriptionId <your-subscription-id>
# Stop the VM
Stop-AzVM -Name <your-vm-name> -ResourceGroupName <your-resource-group-name> -Force
החליפו את <your-resource-group-name> בשם של ה- resource שלכם
את ה- <your-vm-name> בשם ה- vm שלכם
ואת ה-<your-subscription-id> ב- subscription id שלכם.
(לאחר שתפעילו אותו פעם אחת, תוכלו להוסיף אותו כ-Actions נוסף על ידי בחירת Action נוסף מסוג Start a program, בשדה "Program/script" להקליד – powershell.exe, ובשדה "Add arguments" להקליד -File "C:\path\to\your\script.ps1" כמובן שאת "C:\path\to\your\script.ps1" יש להחליף במיקום בו יושב ה-script
ד. כעת לחצו על OK ותדרשו להזין סיסמא. שימו לב אם מדובר במשתמש הלוקאלי או במשתמש של ה-Azure Active Directory
3. gpupdate ריסטרט וזהו.
המדריך מניח כי אתם אדימנסטרטורים בתחנה. לחצו על מקש ה-Windows והקלידו gpupdate /force : תרוץ לכם ברקע שורת פקודה חכו שהיא תסגר לעצמה ואז עשו Rrestart לתחנה.
וזהו. כהכנה למדריך הבא, אבקש מכם להתקין את התוכנות שאתם מעוניינים כרגע להשתמש בהם בתחנה.
כתיבת תגובה