הקדמה זה המדריך השני בדרך ליצירת Virtual Desktop מתפקד (לא כולל דרישות הקדם). בנק׳ זו חשוב מאוד שכל המדריכים הקודמים יעשו כמו שצריך.
1. הגדרת ה-Application groups
גשו לפורטל Azure וכעת הכנסו ל-Azure Virtual Desktop
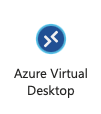
כעת גשו בצד שמאל ל- Application groups
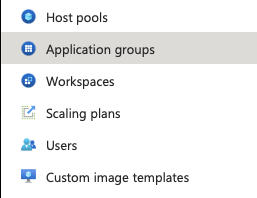
בחלון שהגעתם אליו וודאו כי מופיע לכם שורה אחת ובה השדה – Desktop (מתחת לשורה Application group type)

לחצו על השורה,
בחלון שנפתח עברו ללשונית Applications
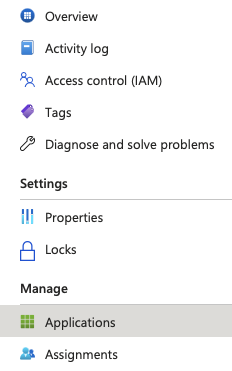
ודאו שבחלון שנפתח מופיע לכם שורה עם SessionDesktop אם תרצו, תוכלו ללחוץ עליה בשלב זה ולשנות את שם התצוגה, זה יהיה השם התצוגה בכניסה למחשב הוירטואלי שלכם, כאשר הוא במסך מלא.
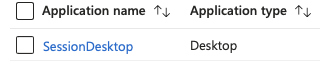
כעת גשו ל-Assignments
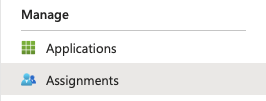
בחלון שנפתח לחצו על
ֿAdd

מצד ימין יפתח חלון ובו תחפשו את היוזר שיצרתם

לאחר מציאתו לחצו עליו ולסיום לחצו Select
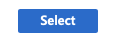
כעת חזרו לעמוד הראשי של ה-Azure Virtual Desktop
ובחרו ב-Host pools, כעת לחצו על ה-Host pools שיצרתם בשלב הקודם, וגשו לתפריט מצד ימין : RDP Properties
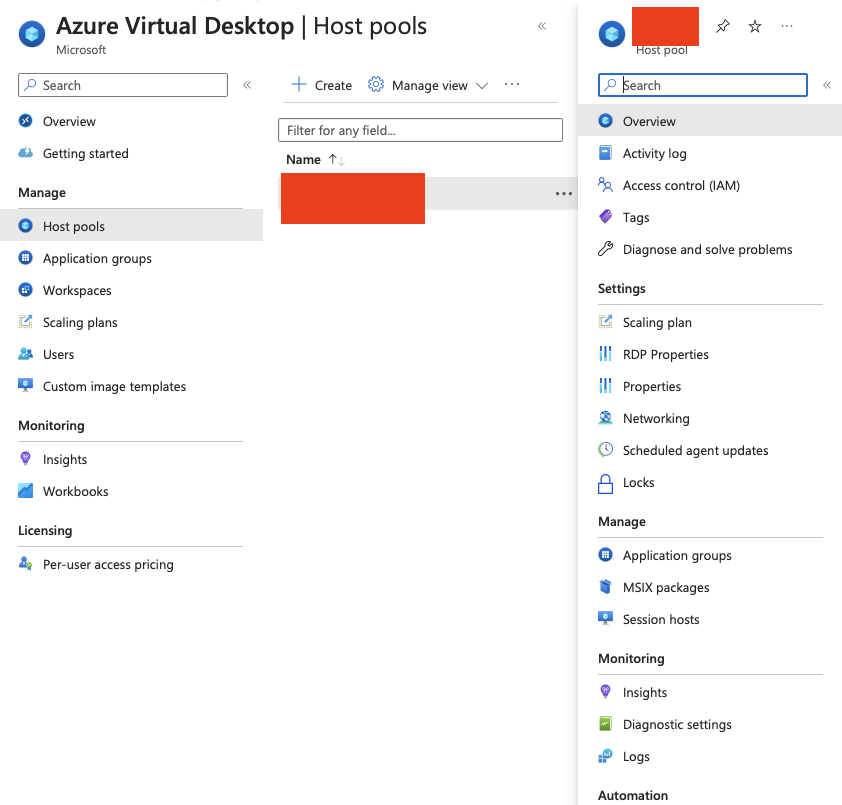
כעת גשו ל-Advanced

בתיבת הטקסט שתופיע הוסיפו בהתחלת המלל את הביטוי הבא :
targetisaadjoined:i:1;לסיום לחצו

חלק ב – לא חובה| לאחר ביצוע מדריך קינפוג התחנה, ולאחר התקנת כל התוכנות הדרשות :
הכנסו שוב ל-Application groups.
כעת לחצו על Create

כעת מלאו את הטופס
ב- Resource group, בחרו ב-Resource group שבה שמור ה-Host pool שלכם,
ב-Host pool בחרו ב- Host pool,
ב-Application group type בחרו ב- Remote App (RAIL)
לבסוף בחרו שם לקבוצה בשדה Application group name.

כעת לחצו על Next: Applications
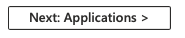
כעת לחצו על Add applications
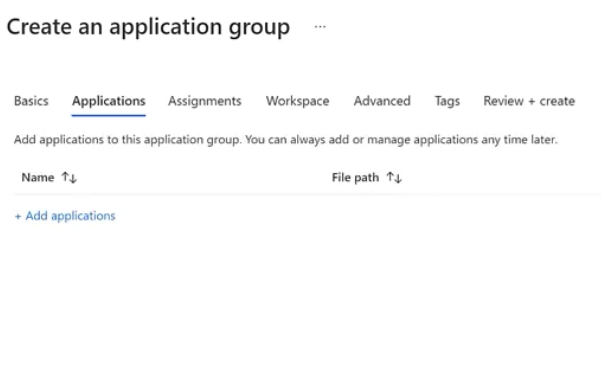
בחלון שיפתח מלאו את הטופס :
בשדה Application source בחרו ב-Start menu
ובשדה Add applications בחרו באפליקציה הרצויה (מתוך האפליקציות המותקנות לכם בתחנה הוירטואלית )
בשדה Display name תוכלו להוסיף שם מותאם אישית (לא חובה)
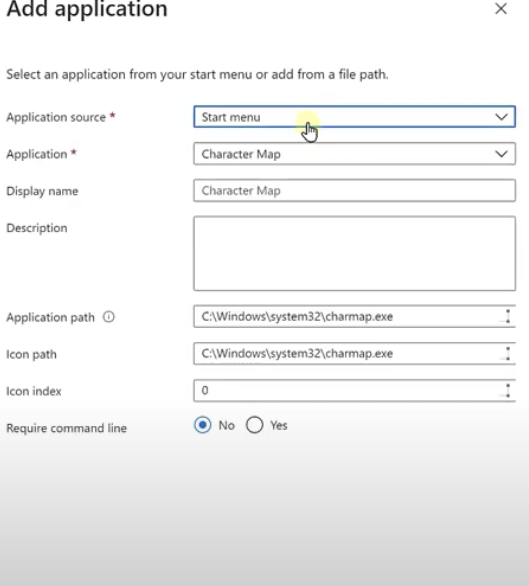
בסיום מילוי הטופס לחצו על Save

בצעו שלב זה עבור כל אפליקציה שתרצו להוסיף לאיזור ההתחברות שלכם.
כעת לחצו על Next: Assignments
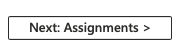
בחלון הבא לחצו על Add Azure AD users or user groups

מצד ימין יפתח חלון ובו תחפשו את היוזר שיצרתם בשלבים הקודמים,

לאחר מציאתו לחצו עליו ולסיום לחצו Select
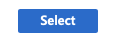
כעת לחצו על Next: Workspace

כעת ב-Register application group בחרו ב-Yes,
וב-Register application group בחרו ב-Workgroup שיצרתם בשלב יצירת ה-Host pool.

לסיום לחצו על : Review + create
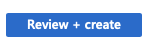
וזהו 🙂
כתיבת תגובה